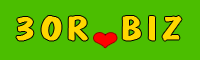|
| Реклама в браузере |
Путешествуя по Интернету и бывая на разных сайтах, со временем может появиться такая проблема: при запуске браузера в браузере выскакивает реклама, которой быть не должно. Открываешь браузер, а он автоматически начинает открывать вкладки с разного рода рекламой, на которых при подключении к Интернету начинают загружаться некие непонятные сайты. При посещении сайтов появляются одно за другим всплывающие окна с рекламой в разных частях экрана. Владелец своего сайта может заметить ещё и то, что появилась чужая реклама на сайте, которой быть не должно. Реклама в браузере видна только тем, у кого есть такая проблема с браузерами. Реклама в браузере генерируется непосредственно браузере. Выскакивает реклама в браузере? Видна непонятная реклама на сайте? При запуске браузера открываются непонятные сайты? Знакомо такое? Тогда эта статья для вас.
Один из наиболее распространённых случаев, когда открываешь браузер, и он автоматически открывает страницу с каким либо сайтом. Сайт может открываться каждый раз разный, или одинаковый, но далее перенаправляющий на другие сайты. Такая проблема встречается одновременно во всех браузерах. Наиболее популярными являются браузеры: Opera, Google Chrome, Mozilla Firefox, Internet Explorer и некоторые другие браузеры. Если такая проблема есть, значит, на компьютер незаметно была установлена некая программа, которая, скорее всего, установилась при посещении некого сайта. Это своего рода вирус, причём это не видят антивирусы, например тот же Kaspersky Anti-Virus, не видит данной проблемы и пропускает её. Изменения в браузере и навязчивая реклама вызывают разного рода неудобства в работе, и хотелось бы от того избавиться. Слава Богу, всё это можно исправить.
И так, приступим. Найдём и устраним проблему, при которой появляется реклама в браузерах. Для начала определим, в каких браузерах появляется реклама. Обычно реклама появляется сразу во всех браузера установленных на компьютере. Значит, были сделаны изменения в работе браузера. Делают такие изменения некие дополнения и расширения к браузерам, или просто некие сомнительные программы во время их установки. Порой такие программы устанавливаются самостоятельно, а пользователь об этом даже и не знает. При установке программ на компьютере создаются разные ярлыки. Довольно часто файлы имеют такие же имена, как и название браузера. Далее, при запуске браузера, запускается и ярлык созданный непонятной программой, и пользователя будет постоянно перебрасывать на разные непонятные сайты, а далее с этих сайтов при помощи редиректа будет перебрасывать дальше на разные рекламные сайты, и каждый раз эти сайты могут быть разные.
Убедимся в правильности расширений файлов программ и проверим правильность ярлыков на них ведущих. Расширение файла это заключительная часть имени файла, отделённая от основного имени файла точкой. Для всех браузеров стандартным расширением является расширение .exe, что в переводе с английского означает исполняющий файл. Например, для браузера Опера правильной будет такая запись: Opera.exe. Проверим это. Кликнем правой кнопкой мышки по иконке Оперы на рабочем столе. В появившемся меню выберем из списка пункт Свойства. (Смотри Рисунок 1).
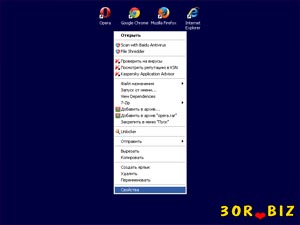 |
| Рисунок 1. Меню свойства браузера Opera |
Далее откроется окно со свойствами браузера Opera.
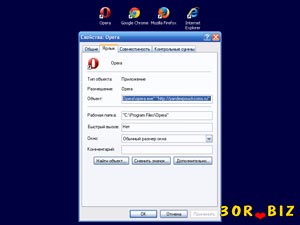 |
| Рисунок 2. Свойства браузера Opera |
В открывшемся окне обратим внимание на строчку Объект. Мы видим там запись примерно такого вида как на рисунке 2. Запись там может быть разная. Как мы видим в данном примере, ярлык Оперы на рабочем столе ведёт на некий непонятный файл с каким-то адресом. Запись такого вида как на рисунке 2, неправильная, она была ранее подменена некой вредоносной программой. Правильная запись в окне ярлыка свойства Опера будет такая как на Рисунке 3.
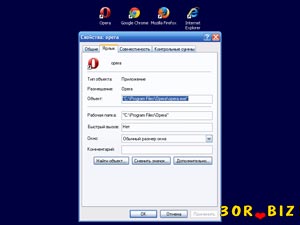 |
| Рисунок 3. Свойства браузера Opera.exe |
На Рисунке 3 видно, что Опера имеет расширение .exe, таким оно и должно быть.
Итак, обнаружив неправильную запись, отправляемся в папку, где установлена Опера и посмотрим, что там есть за файлы и, что в ней нет ничего лишнего. Для этого нажмём на кнопку: Найти объект (Смотри Рисунок 4), при этом мы переместимся в папку, где установлен браузер. Большинство программ по умолчанию устанавливаются в папку Program Files, и расположена она обычно на диске С. В этом случае будет иметь адрес: C:\Program Files\Opera.
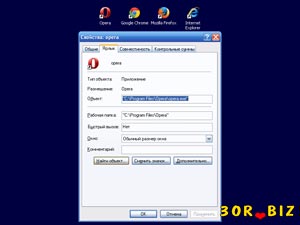 |
| Рисунок 4. Кнопка: Найти объект |
Заходим в папку, в которой установлена Опера. Осмотрев имеющиеся в ней файлы, мы увидим, что там есть 2 файла с именем Opera, но с разными расширениями (Смотри Рисунок 5).
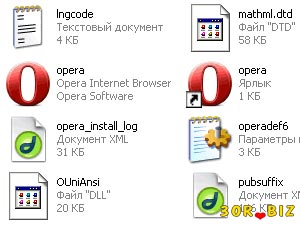 |
| Рисунок 5. Папка в которой установлен браузер Opera |
Пока есть файл ярлыка с неправильным адресом, в браузере будет запускаться реклама. Выбираем файл ярлыка, и удаляем его. Это надо проделать и с ярлыком, который находится на рабочем столе, выбираем его и удаляем. Далее в папке, где установлен браузер Опера, выбираем файл Opera.exe, нажимаем правой кнопкой мышки по значку и в появившемся меню выбираем пункт: Создать ярлык (Смотри Рисунок 6).
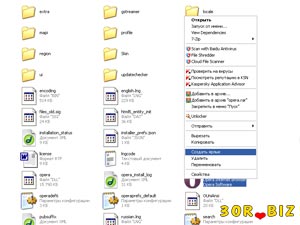 |
| Рисунок 6. Создание нового ярлыка для браузера |
Будет создан новый ярлык с правильным адресом для браузера Опера. Новый ярлык перемещаем на рабочий стол. Таким образом, заменяем все имеющиеся ярлыки браузера Опера и в других местах, где они есть, например, в панели Быстрый запуск, которая находится по адресу C:\Documents and Settings\user\Application Data\Microsoft\Internet Explorer\Quick Launch.
Описанное выше надо проделать и со всеми остальными браузерами установленными на компьютере, потому что обычно такая проблема с рекламой появляется сразу во всех браузерах. Нужно сделать всё описанное выше для каждого браузера установленного на компьютере. Теперь можно запустить браузер и убедиться в том, что реклама больше в браузерах не показывается.
Стоит отметить, что после проделанных изменений в браузере Mozilla Firefox, реклама всё равно может показываться. Поэтому, если не помогло проделанное выше, то для окончательной чистки браузера Mozilla Firefox надо сделать так. Открываем браузер Mozilla Firefox, далее, нажимаем левой кнопкой мыши на значок указанный на Рисунке 7.
Появится меню, в низу появится значок вопроса (открыть меню справка). Нажимаем на этот значок. Появится меню, в нём будет строчка Информация для решения проблем. Нажимаем на неё. Появится окно как на Рисунке 7.
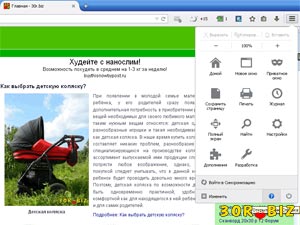 |
| Рисунок 7. Окно настроек в браузере Mozilla Firefox |
Это окно можно открыть и другим способом, например, если ввести в строке браузера это: about:support.
В появившемся окне (Смотри Рисунок 8), справа вверху есть кнопка: Сбросить Firefox. Нажимаем на неё.
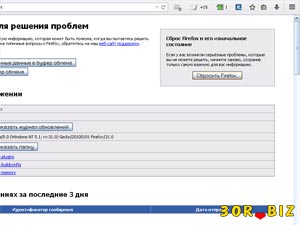 |
| Рисунок 8. Кнопка: Сбросить Firefox |
Появится окно, в котором будет виден процесс очистки как на рисунке 9.
 |
| Рисунок 9. Очистка браузера Mozilla Firefox |
Далее браузер закроется, очистится и запустится. После такой очистки он вернётся к тому виду, в котором он был установлен.
Вот собственно и всё, проблема с появлением рекламы в браузерах решена. Все браузеры очищены от лишнего, левые сайты более самостоятельно не отрываются, реклама непонятная и всплывающие окна при просмотре сайтов тоже больше не показываются, можно наслаждаться серфингом.