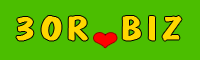|
| Нет места на диске |
Даже имея жесткий диск огромных размеров, однажды можно обнаружить, что нет места на диске. Свободное место куда-то пропало. Куда пропало место на диске С? На компьютере есть несколько источников, в которых свободное место на диске может очень быстро потеряться. Попробуем разобраться в причинах, благодаря которым нет места на диске C, и определим, куда пропадает свободное место с диска. Найдя и устранив причины, мы сохраним ценные свободные мегабайты на диске, и улучшим тем самым работу компьютера, потому как чем меньше есть свободного места на диске C, тем медленнее будет работать компьютер.
Если вы обнаружили, что неожиданно пропало место на диске, и это стало сказываться на работе компьютера, он стал заметно тормозить и работать медленно, то стоит разобраться, найти и устранить причины. Довольно часто нет места на диске C по таким причинам:
1. Настройки службы восстановления системы Windows забирают много места под создание копий.
2. Неправильно настроен файл подкачки или другие настройки системы.
3. Для корзины выделено много места, а в ней находится много мусора.
4. Кэш браузера имеет высокие значения и хранит в себе много разной информации или мусора.
5. На диске сохранено много всякого мусора.
1. Служба восстановления системы Windows. Microsoft внедрила в Windows систему восстановления. Эта система предназначена для восстановления системы в случаях возникновения разного рода проблем при работе компьютера. Система восстановления с некоторой периодичностью делает точки для аварийного восстановления системы, благодаря которым можно вернутся к более раннему состоянию операционной системы. Таким образом, чем больше создаётся точек восстановления, тем больше места требуется под создание этих самых точек. Порой под эти точки может уходить очень много мета на диске. Полезная эта система или нет, зависит от многих факторов. Например, если не устанавливать на комп разные непонятные и сомнительные программы, то системой восстановления пользоваться, скорее всего, не придётся, по сему она не нужна будет по сути. Но если на компьютере часто устанавливаются разные программы, то рано или поздно система восстановления пригодится. Если система восстановления нужна, то можно удалить лишние точки, оставив нужные. Так же будет полезно ограничить место под создание этих точек. Если система восстановления не нужна, то её можно просто отключить. Таким образом можно освободить много свободного места на диске. Где находится система восстановления? Кликаем на рабочем столе правой кнопкой мыши по значку мой компьютер. В появившемся меню выбираем пункт: Свойства. В появившемся окне кликаем по вкладке: Восстановление системы. Увидим такое окно как на Рисунке 1:
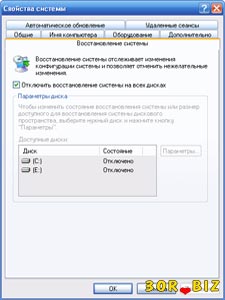 |
| Рисунок 1. Восстановление системы |
В этом окне можно произвести необходимые изменения, включить или отключить восстановление системы, а так же распределить на каких дисках будут располагаться точки восстановления, и настроить, сколько места под них будет отведено.
2. Файл подкачки. Это файл расположенный на жёстком диске и служит в качестве оперативной памяти, только работает с гораздо меньшими скоростями. Файл подкачки используется системой, когда требуется много памяти, и когда свободная оперативная память заканчивается, она начинает выгружать считываемую информацию в файл подкачки. Размер файла подкачки может быть разных размеров, в том числе и не ограниченным. В этом случае система сама будет его расширять в случаях необходимости. Таким образом, размер файла подкачки может быть внушительным. А так как файл подкачки расположен на жёстком диске, то соответственно чем он больше, тем меньше будет оставаться свободного места на диске. Произвести настройки файла подкачки можно в том же окне что на рисунке выше, только стоит перейти на вкладку: Дополнительно. А далее в графе: Быстродействие нажать на кнопку: Параметры. В появившемся окне перейти на вкладку: Дополнительно и далее в графе: Виртуальная память нажать на кнопку: Изменить. Появится такое окно как на Рисунке 2:
 |
| Рисунок 2. Виртуальная память |
В появившемся окне: виртуальная память произвести необходимые настройки и сохранить всё. Актуальнее всего не отключать Виртуальную память и использовать файл подкачки. Его размеры желательно сделать фиксированными, чтобы размер файла подкачки не занимал на диске слишком много места. Достаточно выставить фиксированный размер, например в 2 раза больше чем реальная память. Например, 1024 памяти оперативной есть, значит, поставим файл подкачки размеров 2048 Мб исходный размер и столько же максимальный размер выставим. Далее сохраняем всё и закрываем вкладки.
3. Корзина. В ходе работы и использования компьютера на нём постоянно создаются и удаляются файлы. При удалении эти файлы попадают в корзину. В зависимости от настроек, корзина может быть очень больших размеров. Если нет места на диске, то стоит заглянуть в корзину, может её давно не чистили и там накопилось много файлов, которые можно удалить. По факту файлы, которые находятся в корзине, всё равно занимают место на диске. Это место можно освободить, окончательно удалив файлы из корзины. При необходимости можно и настройки корзины изменить. На Рисунке 3 представлено окно свойств корзины.
 |
| Рисунок 3. Свойства корзины |
Стоит отметить, что корзина для каждого диска своя. То есть, если файл был удалён с диска C, то и находясь в корзине, он будет занимать место на диске C. Таким образом, если есть файл на диске C, который как бы жалко окончательно удалить (а вдруг пригодиться =)), то этот файл сначала можно переместить на другой диск, где имеется больше свободного места, а потом удалить этот файл в корзину. Удалённый файл будет занимать место на том диске, с которого он был удалён в корзину. Кроме того, стоит отметить, что не все файлы можно переместить с системного диска C на другой диск.
4. Кэш браузера. Путешествуя по просторам Интернета, на компьютере сохраняется куча всякой информации, которая потом хранится, для облегчения и ускорения работы браузера. Настройки параметров браузера могут позволять браузеру использовать очень много места под свои нужды, под временные файлы Интернета, и прочее. Необходимо настроить браузер, ограничив ему ресурсы и отведя ему определённое свободное место на диске. Можно настроить браузер так, что при закрытии браузера всё не нужное само по себе будет удаляться. Правильные настройки браузера позволят в значительной степени облегчить работу и позволят сократить время по обслуживанию браузера. А если на компьютере установлено несколько браузеров, то место занимаемое ими на жёстком диске, может быть огромных размеров, особенно если браузеры не ограничены настройками.
5. Мусор, старые и ненужные файлы, временные файлы и скрытые файлы. В ходе работы системой создаётся множество файлов, которые могут располагаться в разных местах. Наиболее захламлённые разным мусором места находятся в папках: Documents and Settings, а так же в папке Windows есть папка временных файлов Temp, но есть и другие папки в которых накапливаются всякие ненужные файлы. Например тот же Adobe Photoshop и многие другие программы, временами могут оставлять в ходе работы кучи временных файлов, которые занимают очень много места на диске и эти файлы потом приходится искать и удалять в ручную. Помимо всего прочего, и сам пользователь в ходе использования компьютера сохраняет на нём разные файлы, многие из них потом не нужны, но продолжают храниться. Стоит посмотреть и удалить то, что не нужно более, тем самым, освободив место на диске. В качестве альтернативы для освобождения свободного места на диске можно использовать архиватор, поместив файлы в архив и уменьшив тем самым их размер. Это в некоторой степени позволит немного освободить на диске место. Однако следует учесть, что при распаковке архива потребуется свободное место на диске, чтоб было куда распаковать архив. Соответственно, делать архивы слишком больших размеров нецелесообразно, потому как их распаковка может доставить в последствии немало хлопот. Кроме того, не все файлы при помещении в архив удастся сжать.